Only set up this feature if your profile is complete, up to date and regularly updated.
First find the web address for your LinkedIn public profile. This should be a link underneath your photo on your profile page. If in doubt click on it and it should take you to your page as seen by your contacts. It should look something like uk.linkedin.com/in/yournameinfullhere/.
Go to Outlook and open a new email. Click on the Signature button and then Signatures…
Your existing signature will come up. Take this opportunity to update, amend or make any necessary changes to the original text.
Copy and paste the image below into the signature box under your contact details.
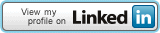
Click once on the image to activate it and then click on the hypertext icon – the globe with chain link to the far right. Return to your public profile on LinkedIn and copy your [uk.linkedin.com/in/yournameinfullhere/] link, then paste it into the address box. Click ok.
Click ok again and the signature box should disappear.
To test whether the link is active, create a new email and send to yourself. When you click on the image box, you should go straight to your LinkedIn public profile.
Easy.
*I use Microsoft Outlook 2010.
Hi, sorry, no never had the pleasure of working with mac!
ReplyDeleteThank you for the information. It was helpful.
ReplyDelete